You are here
Snímky obrazovky
Několik snímků obrazovky pro představu, jak vypadá uživatelské rozhraní aplikace. (Jména, adresy odběratelů a objednávky jsou smyšlené.)
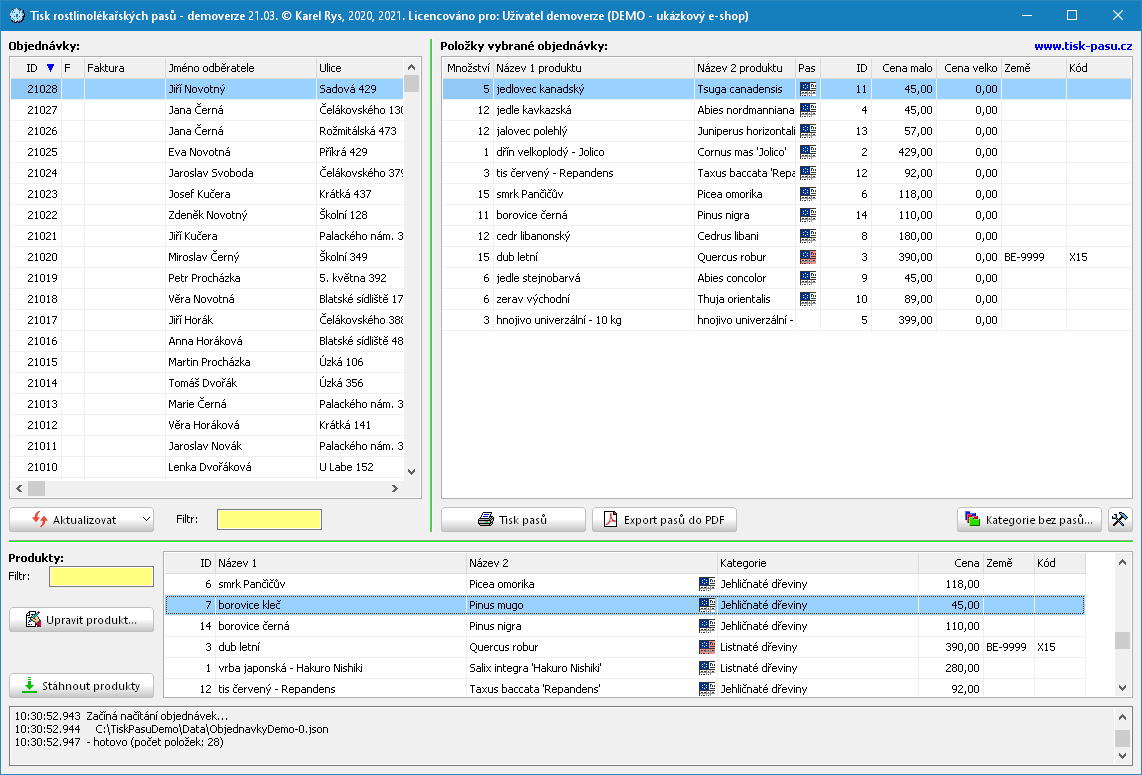
Ve spodní části obrazovky je seznam produktů. Napsáním části názvu zboží nebo kategorie do žlutého políčka Filtr je možné v seznamu rychle hledat požadované položky. Seznam produktů se tlačítkem Stáhnout produkty aktualizuje z e-shopu. Tlačítkem Upravit produkt je možné k produktu vyplnit několik údajů, které se ukládají lokálně v aplikaci, tj. neodesílají se na e-shop, ale aplikace si je pamatuje.
V levé horní části obrazovky je seznam objednávek; objednávky se buď stáhnou z e-shopu tlačítkem Aktualizovat, nebo se po kliknutí na malou šipku vedle tlačítka Aktualizovat mohou načíst ze zálohy (rychlejší, ale nebudou tam případné nové objednávky).
V pravé horní části obrazovky jsou zobrazeny položky označené objednávky. Pokud položka má mít pas, je zobrazen symbol (symbol má červenou barvu, pokud se jedná o pas pro chráněnou zónu).
Tlačítkem Tisk pasů se zobrazí náhled (který se pak vytiskne nebo např. odešle e-mailem). Tlačítkem Export pasů do PDF se uloží PDF do složky s archivem pasů.
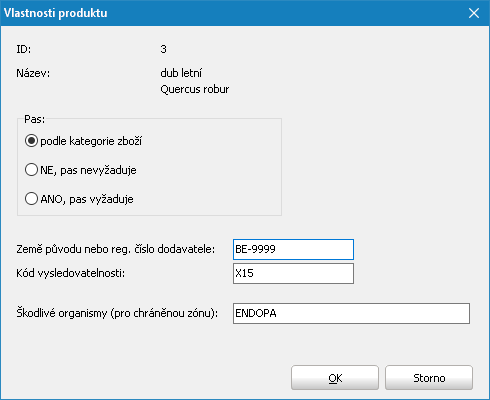
Údaje, které je možné vyplnit k produktům.
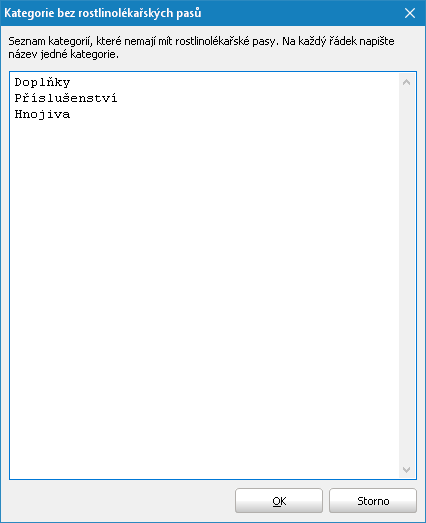
Seznam kategorií, které pasy nepotřebují. Máte-li na e-shopu zboží rozděleno do kategorií, můžete tak velice rychle nastavit, pro které zboží se pasy tisknou a pro které ne. Pokud některá kategorie obsahuje rostliny i jiné zboží, je pak potřeba pasy nastavovat individuálně pro každý produkt.
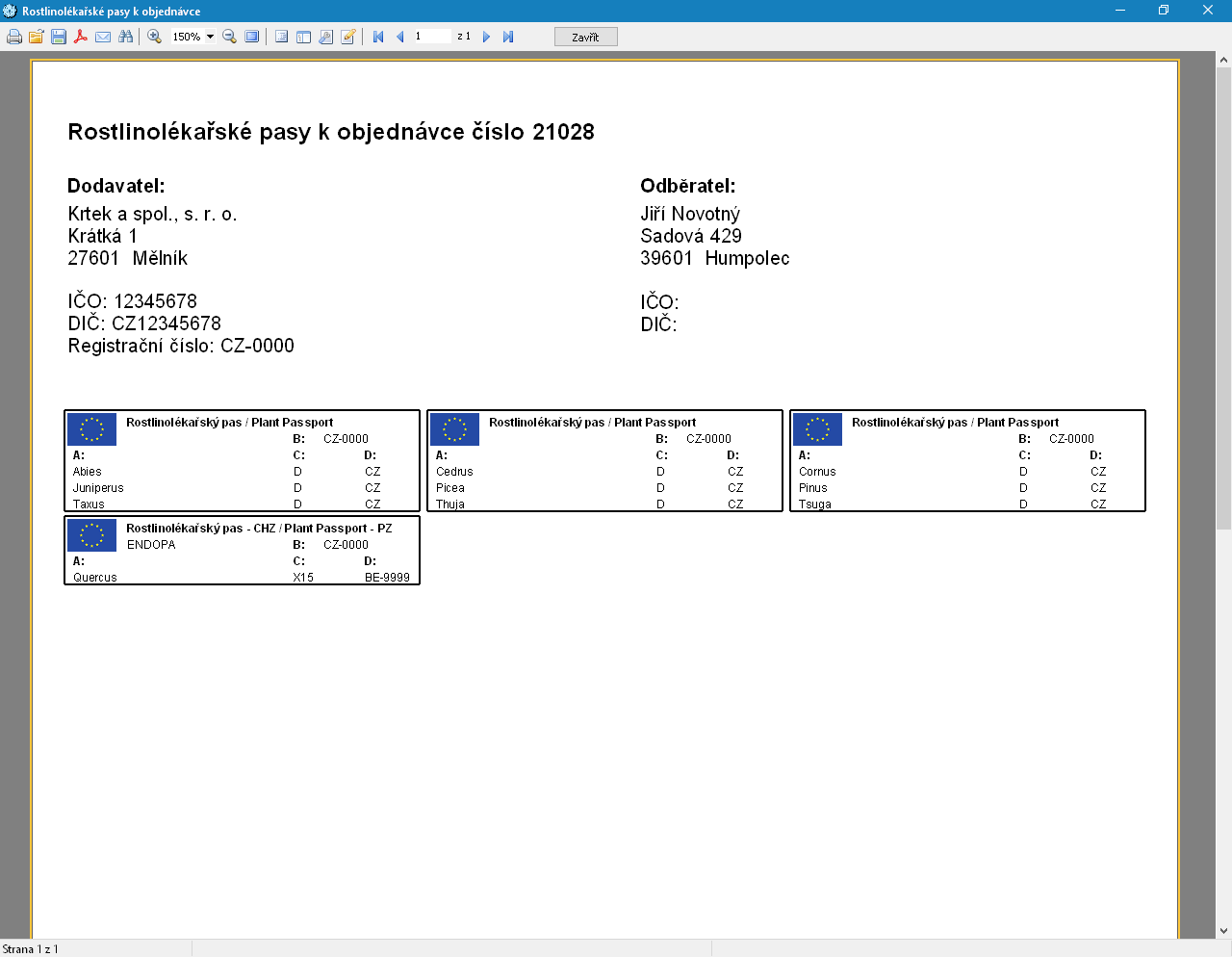
Náhled tiskové sestavy; ikonky nahoře odešlou dokument na tiskárnu, e-mailem, uloží do PDF apod.
